Released version is 0.17.10. There are two new features, if I remember it right :). First of them is the ability to copy action's details (notes) to a separate note in the whole app's Notes-Ideas section. Use the menu on the action page. The note will be created and it's title will be "From action action_name_here". A bar will pop up clicking on which you will be able to go straight to the note. This often comes handy if you keep notes related to some actions while working on them, and want to keep the notes once you finish the action (which I usually delete).
Another feature - when you filter by goal or set an action's goal, you can now create a new goal and use it. Just press the (+) round button in the goal list that opens. It will ask you to choose a role you want to add the goal to, then enter the goal text. This goal will then be either applied as the filter on the FTF/Actions pages (if you triggered the page by filter), or will be set as action's goal.
There are still bugs known to be fixed, will look at them next. Among them - setting filter on FTF/Actions to 'Today' ignores calendar dates, only abstract week days are used. For example, today November 16th, 2015, Monday. If you set the filter to 'Monday' it will ignore all the actions that have their action date set as 'Nov. 16th, 2015'. This is the result of the evolutionary development - as many of you know, calendar dates for actions have come not long ago. Before that we had only week days. The filter worked with those week days, but has not been updated to use the calendar dates as well. We are working on fixing it.
Showing posts with label how-to. Show all posts
Showing posts with label how-to. Show all posts
Monday, November 16, 2015
Recent updates 16.11.2015
Labels:
bugs,
first things first,
how-to,
new functionality,
updates
Tuesday, February 4, 2014
How do I (usually) use it
Hi all,
Sorry for the long silence in the blog and in app updates - it has been a pretty busy after-the-new-year period - at work, studying, private life and other projects :). Though it puts off a bit the planned functionality, I prefer to look at it as an opportunity to have a little rest and take an overview look on the app - hope it will bring fresh ideas to further development. Meanwhile, did a little update to the other app - the 'A-to-Z Notes' free version. The app is pretty simple and not as rich as other note-taking apps, but has its audience. And I myself find it useful in practise)
That being said, the actual reason of this post is I wanted to share the way I use the app myself.
First of all, don't know if comes as a surprise to anyone, but most of the daily task work I start from the week plan. Not the Eisenhower matrix. In fact, many users say they like the app due to the matrix, but I almost never-ever open the matrix. This is because all the actions I enter end up in the 2nd quadrant: important and not urgent. So, all of them are colored red. I don't use the advanced filtering of the FTF and Actions pages, because I go through the week plan for today, top-down - actions are already ordered there for my use. Not sure if it is the best way to plan/work, but it is how it is now.
As you know, actions are listed in the lists by priority from A at the top to F at the bottom. For an action to come into today's section of the week plan, I usually add it from a Role. So, the main planning starts and goes via the 'My Roles' section. I find a role of interest, add a goal I want to implement being in this role, then write the action(s) needed to reach that goal. The actions are then given priorities (and maybe days). I usually do the planning for today in the morning or a day or two before the day needed. Often actions I couldn't finish today get transferred to tomorrow. For some actions I do the planning ahead of the week, as it is supposed to be the best. But, unfortunately I still can't reach that point organisation when all the things would be done ideally and not describing the ideal way but the way I happen to do it.
Most actions I use are simple actions - no recurrences. There's one action, though, that has an 'every day' recurrence set - do the morning warmup exercises. I don't do them everyday (I wish I did), but they are in the top of the list as a reminder :). And when I do, I cross the action and feel good accomplishing something. After using this action for quite a time, I came to a conclusion that we need to add another type of action into the app - good 'Habit'. This is needed for long-lasting general actions like 'doing exercises'.
The recurrence type I use (and like) most is 'Once until done'. This is for the action types that should be started and finished whenever you finish them - no special schedule is required. If not done, it appears on today's week day in the week plan, every day until you do it. Feels like it's swimming with you into the next day) Ongoing work tasks best fit into this category.
If an action is a complex one (a project), I use the 'Next Action' function, as a convenience guiding functionality. For it to work, the actions must have already be ordered by priority. Often I write down a project's action steps in the details, then use the 'Details to actions' menu option - this divides the actions auto-magically into required sub-actions.
Since I've wrote a long text already, will stop now and continue in the next post :) Hope it's not very cumbersome and an apparent picture can be made out from the description. Not sure if it will be useful, just wanted to share :)
Sorry for the long silence in the blog and in app updates - it has been a pretty busy after-the-new-year period - at work, studying, private life and other projects :). Though it puts off a bit the planned functionality, I prefer to look at it as an opportunity to have a little rest and take an overview look on the app - hope it will bring fresh ideas to further development. Meanwhile, did a little update to the other app - the 'A-to-Z Notes' free version. The app is pretty simple and not as rich as other note-taking apps, but has its audience. And I myself find it useful in practise)
That being said, the actual reason of this post is I wanted to share the way I use the app myself.
First of all, don't know if comes as a surprise to anyone, but most of the daily task work I start from the week plan. Not the Eisenhower matrix. In fact, many users say they like the app due to the matrix, but I almost never-ever open the matrix. This is because all the actions I enter end up in the 2nd quadrant: important and not urgent. So, all of them are colored red. I don't use the advanced filtering of the FTF and Actions pages, because I go through the week plan for today, top-down - actions are already ordered there for my use. Not sure if it is the best way to plan/work, but it is how it is now.
As you know, actions are listed in the lists by priority from A at the top to F at the bottom. For an action to come into today's section of the week plan, I usually add it from a Role. So, the main planning starts and goes via the 'My Roles' section. I find a role of interest, add a goal I want to implement being in this role, then write the action(s) needed to reach that goal. The actions are then given priorities (and maybe days). I usually do the planning for today in the morning or a day or two before the day needed. Often actions I couldn't finish today get transferred to tomorrow. For some actions I do the planning ahead of the week, as it is supposed to be the best. But, unfortunately I still can't reach that point organisation when all the things would be done ideally and not describing the ideal way but the way I happen to do it.
Most actions I use are simple actions - no recurrences. There's one action, though, that has an 'every day' recurrence set - do the morning warmup exercises. I don't do them everyday (I wish I did), but they are in the top of the list as a reminder :). And when I do, I cross the action and feel good accomplishing something. After using this action for quite a time, I came to a conclusion that we need to add another type of action into the app - good 'Habit'. This is needed for long-lasting general actions like 'doing exercises'.
The recurrence type I use (and like) most is 'Once until done'. This is for the action types that should be started and finished whenever you finish them - no special schedule is required. If not done, it appears on today's week day in the week plan, every day until you do it. Feels like it's swimming with you into the next day) Ongoing work tasks best fit into this category.
If an action is a complex one (a project), I use the 'Next Action' function, as a convenience guiding functionality. For it to work, the actions must have already be ordered by priority. Often I write down a project's action steps in the details, then use the 'Details to actions' menu option - this divides the actions auto-magically into required sub-actions.
Since I've wrote a long text already, will stop now and continue in the next post :) Hope it's not very cumbersome and an apparent picture can be made out from the description. Not sure if it will be useful, just wanted to share :)
Wednesday, November 13, 2013
Ease of adding to My Achievements
We've received requests from several users to maybe make adding achievements easier, with one-clicks. At first it looks like very logical to do so - to ease all the functionality.
The thing is, we think 'Achievements' section is intended to motivate and support you, remind you of the things you are proud of, things that were not that easy to finish, but those you did. Not like every day actions. Of course, you can be proud of every little action you do, like doing this week's grocery - not joking, doing today's grocery yourself (and finally) might in some cases actually be a heroic action. But for most people it is just a regular action. That's why we keep some extra steps to add an achievement as a protection against mixing them.
For example, my list of achievements has only 2 items since we've added them. One of them is about adding the section itself, which is rather for testing purpose mainly. The other is about a certificate I received after finishing an online course. After the second attempt of trying to. I tried to do this course twice, because couldn't find enough time, put little effort (spent time on Habits :) ). The course is 8 weeks long. So, it took me quite time and effort to finish it and do good enough on quizzes to get the certificate.
The other thing is - you probably have achieved a lot in the past. And you'd want to keep memory of those deeds, too. Adding them is a good idea, we'll see how to implement it in a correct way.
The thing is, we think 'Achievements' section is intended to motivate and support you, remind you of the things you are proud of, things that were not that easy to finish, but those you did. Not like every day actions. Of course, you can be proud of every little action you do, like doing this week's grocery - not joking, doing today's grocery yourself (and finally) might in some cases actually be a heroic action. But for most people it is just a regular action. That's why we keep some extra steps to add an achievement as a protection against mixing them.
For example, my list of achievements has only 2 items since we've added them. One of them is about adding the section itself, which is rather for testing purpose mainly. The other is about a certificate I received after finishing an online course. After the second attempt of trying to. I tried to do this course twice, because couldn't find enough time, put little effort (spent time on Habits :) ). The course is 8 weeks long. So, it took me quite time and effort to finish it and do good enough on quizzes to get the certificate.
The other thing is - you probably have achieved a lot in the past. And you'd want to keep memory of those deeds, too. Adding them is a good idea, we'll see how to implement it in a correct way.
Labels:
effectiveness,
gtd,
habits,
how-to,
motivation,
new functionality,
you
Saturday, July 20, 2013
Habits: Action saving on top of the screen
Have modified the Save/Cancel functionality of the Action page - moved the buttons to the top of the screen when editing the action (name and/or details). Now you can save it would first hiding the keyboard. Update is in the store, will be out soon. Enjoy!
Wednesday, June 5, 2013
Habits tip.
Want to share a tip for today's update (yes, just rolled out :) ).
From some time before, you could share the backup files using the
Backup/Restore > Manage > "click on backup" > Share
sequence of actions. This would trigger a choose-program dialog to choose among the programs that accept file sharing. If you have a dropbox installed, it be in the list.
Choosing the program (dropbox, e.g.) you pass your file to this program, store it in its folder. This way your backup becomes stored in a cloud service. On some other device, or on the same device later on, you can restore to this backup. To do so you have to take the following steps:
Backup/Restore > Restore > Restore from file system
This will open a similar dialog, but this time you'll choose the file to backup from. So, choosing the backup created on other device and shared with a cloud service (dropbox :) ), you can transfer your data from one phone to another.
There's just one minor flaw - it doesn't copy the pictures, if any, attached to your roles. To have the pictures be shown, you'll have to copy them manually, to the same folder structure (MyHabits/img).
Upd.: This is not the only new functionality in the update)
Upd. 2: To ease the process described above we've added 2 menu functions to 'Backup/Restore':
'Backup & Share' - to create a backup and share it immediately to the dropbox-style app
'Restore from share' - to trigger 'Restore from file system' dialog without going inside the menus.
From some time before, you could share the backup files using the
Backup/Restore > Manage > "click on backup" > Share
sequence of actions. This would trigger a choose-program dialog to choose among the programs that accept file sharing. If you have a dropbox installed, it be in the list.
Choosing the program (dropbox, e.g.) you pass your file to this program, store it in its folder. This way your backup becomes stored in a cloud service. On some other device, or on the same device later on, you can restore to this backup. To do so you have to take the following steps:
Backup/Restore > Restore > Restore from file system
This will open a similar dialog, but this time you'll choose the file to backup from. So, choosing the backup created on other device and shared with a cloud service (dropbox :) ), you can transfer your data from one phone to another.
There's just one minor flaw - it doesn't copy the pictures, if any, attached to your roles. To have the pictures be shown, you'll have to copy them manually, to the same folder structure (MyHabits/img).
Upd.: This is not the only new functionality in the update)
Upd. 2: To ease the process described above we've added 2 menu functions to 'Backup/Restore':
'Backup & Share' - to create a backup and share it immediately to the dropbox-style app
'Restore from share' - to trigger 'Restore from file system' dialog without going inside the menus.
Monday, March 25, 2013
Habits backup to/from file: small but powerful update.
What have changed:
1. Backup/Restore menu 'Rename/Delete' has been renamed to 'Manage'
2. On the newly renamed 'Manage' page you can now share the backup file by pressing on the backup name and on the 'Share' button on the dialog that follows. Programs that accept files as a sharing item will appear in a choose-dialog. Usually, these are programs like Dropbox. When you choose any of them, the file will be sent.
If a file is sent to Dropbox, it will be synced across all the devices you have your dropbox account activated on.
3. On the 'Restore' page there's a big button with the label 'Restore from file system'. Pressing on it will launch a third-party app that can provide you with a file. This can be any program like Dropbox, file explorer, etc. Using this functionality you can restore to a file backed up in step 2 on another device! This way, you can copy all your stuff from one device to another!
So, it's quite a small, but very powerful update :). This was proposed by users long ago and I actually don't know why we hadn't implemented it. Now it's here and we hope you'll like it. The only drawback is you can't copy images that you might have linked your roles to, but that's something to think about.
Thursday, March 21, 2013
Habits. Notes sync.
Notes sync resembles that of the My Mission - it follows the same approach that all the sync actions are ordered by you, no auto-background note moving/saving that might lead to results not really expected.
When you press the sync button on the Notes page, it will lead you to a 3-paged/tabbed sync page (called Google Notes Sync). Here you can load the notes saved locally (left tab), those saved on google (right tab). The middle tab is used for merging - process of defining what notes have been changed on either side and what should be done with that.
On Google tasks notes are saved under the list 'Notes'. All the tasks under this list accounted as notes. When you press Load on the Google tab on the Google Notes Sync, these notes will be loaded to the tab. You can view any particular note on any tab - click on an item in the list and it will lead you to the Note page.
After loading the google notes (if they exist), you can run the merge - the program will step through all the notes and try to find out which of the notes have been changed.
A note might be in any of the several states: local new - new note on the device, not synced to the google. The action for such note might be - to sync it with google (i.e., copy it there), do nothing or delete it. Similarly, a note might be a new one coming from google. Same set of actions can be used for such note.
A note may be modified after being synced previously. For example, modified on google. In this case you can copy updated note from google to local storage, restore google note with the local version, or do nothing :).
Convenience filters on the top of the page: you can view only those notes that have been changed in any form - press the Updated text button. You can view only those In sync. Or, you can see them All.
Finally, a note may be modified both locally and on web. The app doesn't try to be too smart, so it doesn't really do the merge or anything. It just sygnals you the situation and let's you take the action.
Pressing on the Apply button will do the sync operation - save new local notes to google, update local storage with new items from google.
When you press the sync button on the Notes page, it will lead you to a 3-paged/tabbed sync page (called Google Notes Sync). Here you can load the notes saved locally (left tab), those saved on google (right tab). The middle tab is used for merging - process of defining what notes have been changed on either side and what should be done with that.
On Google tasks notes are saved under the list 'Notes'. All the tasks under this list accounted as notes. When you press Load on the Google tab on the Google Notes Sync, these notes will be loaded to the tab. You can view any particular note on any tab - click on an item in the list and it will lead you to the Note page.
After loading the google notes (if they exist), you can run the merge - the program will step through all the notes and try to find out which of the notes have been changed.
A note might be in any of the several states: local new - new note on the device, not synced to the google. The action for such note might be - to sync it with google (i.e., copy it there), do nothing or delete it. Similarly, a note might be a new one coming from google. Same set of actions can be used for such note.
A note may be modified after being synced previously. For example, modified on google. In this case you can copy updated note from google to local storage, restore google note with the local version, or do nothing :).
Convenience filters on the top of the page: you can view only those notes that have been changed in any form - press the Updated text button. You can view only those In sync. Or, you can see them All.
Finally, a note may be modified both locally and on web. The app doesn't try to be too smart, so it doesn't really do the merge or anything. It just sygnals you the situation and let's you take the action.
Pressing on the Apply button will do the sync operation - save new local notes to google, update local storage with new items from google.
Labels:
effectiveness,
google tasks,
gtd,
habits,
how-to,
new functionality,
updates
Monday, March 18, 2013
Habits. My Mission sync.
Let us describe the new functionality we've just rolled out, after several months of "silence" :). The main parts are sync of the 'My Mission' and of the 'Notes' sections with Google tasks. First, will talk about Mission syncing.
If you're reading this, you probably know that google provides a small but neat easy-to-use online todo list integrated into their mail and calendar. They provide an interface for third-party apps to integrate with, which means they let other apps to sync users' lists to local devices and back. We've started our work in that direction, posting the results recently.
Google tasks represent a list of list of items. You can create lists, give them names, then add tasks to those lists. For 'My Mission' storing we've chosen the list called surprisingly :) 'My Mission'. Within this list we search for the task called, again, 'My Mission'. We use this task to sync your local mission statement with.
Starting from current version of the app, when you enter the mission page, you'll see an additional button in the form of two half-round arrows:
Pressing on this button will lead you to the sync page.
The sync page consists of 2 horizontally scrolling pages (tabs), one for the statement stored locally, the other for the statement stored in the Google task mentioned above.


You can load both separately. You can Edit both in place and save them separately - one locally, the other to Google task. As we think, this is a very simple but at same time very powerful.
First, you have two places where you can have the statements. You can compare one to another, use different text in similar meaning. You can edit them separately and save them to different places, or you can completely replace one with the other.
But, the most important thing about all this is that You are in control of what needs to be saved and where. The app doesn't decide for you which version is actual and which should be saved (some other apps did that automagically in the background, often leaving me without valuable information).
Upd.: we are getting error reports, thank you, they'll definitely help to fix the issues.
Upd. 2: Uploaded the fix for the FC when trying to save local Mission statement to google when there's no list 'My Mission' on google. Thanks for the reports!
If you're reading this, you probably know that google provides a small but neat easy-to-use online todo list integrated into their mail and calendar. They provide an interface for third-party apps to integrate with, which means they let other apps to sync users' lists to local devices and back. We've started our work in that direction, posting the results recently.
Google tasks represent a list of list of items. You can create lists, give them names, then add tasks to those lists. For 'My Mission' storing we've chosen the list called surprisingly :) 'My Mission'. Within this list we search for the task called, again, 'My Mission'. We use this task to sync your local mission statement with.
Starting from current version of the app, when you enter the mission page, you'll see an additional button in the form of two half-round arrows:
Pressing on this button will lead you to the sync page.
The sync page consists of 2 horizontally scrolling pages (tabs), one for the statement stored locally, the other for the statement stored in the Google task mentioned above.


You can load both separately. You can Edit both in place and save them separately - one locally, the other to Google task. As we think, this is a very simple but at same time very powerful.
First, you have two places where you can have the statements. You can compare one to another, use different text in similar meaning. You can edit them separately and save them to different places, or you can completely replace one with the other.
But, the most important thing about all this is that You are in control of what needs to be saved and where. The app doesn't decide for you which version is actual and which should be saved (some other apps did that automagically in the background, often leaving me without valuable information).
Upd.: we are getting error reports, thank you, they'll definitely help to fix the issues.
Upd. 2: Uploaded the fix for the FC when trying to save local Mission statement to google when there's no list 'My Mission' on google. Thanks for the reports!
Labels:
google tasks,
habits,
how-to,
new functionality,
updates
Sunday, October 14, 2012
Habits update.
Just have uploaded new version of the app - 0.7.10.9. We did it just seconds ago, so it hasn't even appeared on the Play Store, but we immediately want to write what's new.
First of all, we've fixed a bug that we would not notice if not reports from you - in the previous version we've introduced the password timeout setting. It controls how many minutes to wait before rechecking password when you re-enter the app, provided the system hasn't killed the app completely and cleared the resources. This shouldn't be the case when you return to the app within the few minutes after closing it. So, when you entered a high number into this field, the app crashed. And couldn't be restarted withouth re-install. We've got a report about this bug, and fixed it. Thanks a lot for taking time to send it to us!
We've also fixed the 'Move to action' functionality. It was not really visible, but inside it wasn't working quite correctly. We've also optmized the algorithm.
In the previous versions of the app, when changing the goal of an action (the set goal functionality), the app didn't let you move the action which was either a child of another action or contained sub-actions itself. This was rather annoying and the app missed this what seems to be natural operation. Now everything is ok with it :).
The logic for moving an action to another goal is simple and intuitive:
First of all, we've fixed a bug that we would not notice if not reports from you - in the previous version we've introduced the password timeout setting. It controls how many minutes to wait before rechecking password when you re-enter the app, provided the system hasn't killed the app completely and cleared the resources. This shouldn't be the case when you return to the app within the few minutes after closing it. So, when you entered a high number into this field, the app crashed. And couldn't be restarted withouth re-install. We've got a report about this bug, and fixed it. Thanks a lot for taking time to send it to us!
We've also fixed the 'Move to action' functionality. It was not really visible, but inside it wasn't working quite correctly. We've also optmized the algorithm.
In the previous versions of the app, when changing the goal of an action (the set goal functionality), the app didn't let you move the action which was either a child of another action or contained sub-actions itself. This was rather annoying and the app missed this what seems to be natural operation. Now everything is ok with it :).
The logic for moving an action to another goal is simple and intuitive:
- if the action is simple, just move it (i.e., set new goal)
- if the action is a child of another action, you can change its goal, but it will be a top-level action - its parent will be cleared
- if the action is a parent of other actions, you can change its goal, too, but then all the sub-actions will have their goal changed, too.
Another improvement - 'Goal unset' filter on the First Things First and Actions pages. You can now filter actions which don't have any goal set.
Hope you'll like the new features.
Again, thanks a lot for your feedback - here, in the reviews or as part of FC reports :). We do really appreciate it!
Tuesday, October 9, 2012
Habits hard-delete
We've added a very useful, but same time very dangerous feature - hard-delete. It is related to complex actions - projects and checklists.
Before recent update when you tried to delete an action that had un-done sub-actions, you'd get a popup saying you can't do so and suggestng you should do or delete all sub-items. This is a needed precaution so you don't accidentally miss some sub-items. And often you actually wanted to delete them all without going through all of them, with just 1 click, saving time and effort. Well, now you can.
When deleting an action with not done sub-actions, you'll get a popup with 2 buttons, one of which will be called "Hard-delete". Pressing this button will delete this action and all it's sub-items.
We suggest you try this feature first on some test actions, so you see what consequences it might have. And don't forget to make a backup!
Before recent update when you tried to delete an action that had un-done sub-actions, you'd get a popup saying you can't do so and suggestng you should do or delete all sub-items. This is a needed precaution so you don't accidentally miss some sub-items. And often you actually wanted to delete them all without going through all of them, with just 1 click, saving time and effort. Well, now you can.
When deleting an action with not done sub-actions, you'll get a popup with 2 buttons, one of which will be called "Hard-delete". Pressing this button will delete this action and all it's sub-items.
We suggest you try this feature first on some test actions, so you see what consequences it might have. And don't forget to make a backup!
Thursday, September 13, 2012
For Misao :)
Sorry, don't have the opportunity to reply directly in the Play Store. You wrote about bringing back the widgets - can you explain, please? We haven't removed any widgets, they all still must be there.
Monday, July 23, 2012
Habits Notes
If you still didn't know, then now you will :) We have added the "Notes" function to the habits app. You can find it under My Mission > Note icon at the bottom write.
The icon looks like this:
This is a simple notepad that you can use to store your notes, thoughts, ideas, and memories. At least that's what I already use it for :).
It's quite simple, you can add a note, which is a pair of title + body. You can skip the body. On the My Mission page you will see trimmed title of the last note you've added. It is actually clickable and will lead you to that last note you've written. This is to be able to quickly re-write it, if you want. Or, to recall what were you thinking last. Or, for some other reason, which we leave you to imagine :).
To see the notes page, click on the icon above on the My Mission page. This will lead to the Notes page. Here you will see the list of your notes, sorted by the time you last modified them, and you can click on the note you want to read (edit) it. To delete the note, long-click on a note on this list
And many thanks to John for pushing us to add this function! :) We'd put it off again, if not him.
The icon looks like this:
This is a simple notepad that you can use to store your notes, thoughts, ideas, and memories. At least that's what I already use it for :).
It's quite simple, you can add a note, which is a pair of title + body. You can skip the body. On the My Mission page you will see trimmed title of the last note you've added. It is actually clickable and will lead you to that last note you've written. This is to be able to quickly re-write it, if you want. Or, to recall what were you thinking last. Or, for some other reason, which we leave you to imagine :).
To see the notes page, click on the icon above on the My Mission page. This will lead to the Notes page. Here you will see the list of your notes, sorted by the time you last modified them, and you can click on the note you want to read (edit) it. To delete the note, long-click on a note on this list
And many thanks to John for pushing us to add this function! :) We'd put it off again, if not him.
Labels:
effectiveness,
gtd,
habits,
how-to,
new functionality,
updates
Sunday, July 15, 2012
How do I use it. Recurrence. Part II.
We've just rolled out a new update with some enhancements to the recurrence functionality and some fixes and improvements. As usual, please, backup before updating.
Before I go on with describing the update I want to thank those who sent error reports, wrote us emails on few bugs we'd introduced before. They would have gone un-noticed if not you - thanks a lot! And, big thank you to those who send and write feedback here - for your suggestions on how to improve the app and new cool features to add.
As the result of such feedback, we've added an "All" button to the My Influence page. Now initially all your concerns are shown when this button is selected. By clicking on the Concern or Influence button you can see only concerns or influences. This filtering was suggested by Lennart. Thanks, Lennart :)
Here, I must (I just must, to free up my mind :-D) make a small note, that recurring actions bring tons of additional complexity into the app. That complexity not only comes in the form of technical implementation, but also in the app logic. For example, what do we have to do when we have a goal with a recurring action and we mark this goal as reached, then use "delete reached goals" functionality? Should we delete the action even if it's not marked as done today? Such questions arose during the whole process of implementing, and we're actually not sure everything is smooth in the logic, but we wanted to share the update so much, that we did it today, crossing our fingers :).
Now let me describe the functions. After adding initial recurrences, we (me, particularly) started using it actively. And almost immediately found out that we had missed important type of recurring actions - those to divide the actions into ones I do on weekdays and weekends. We've started working on them and were almost ready to deploy them just few days after first recurrences that we found out some nuances in using such actions. Nuances made up the next part of development and today we deployed following new functionality.
The new recurrence types are:
Every weekday recurring action is an action which is only actual for every weekday out there. That is, for Monday-Friday.
Every weekend day recurring action is active for Saturday and Sunday, only.
Once until done - this is my favourite recurrence. I call it Today action. It is also known as Sliding action. The idea is, as always, quite simple - this type of action is shown for today. Until you check it as done. So it kinda slides from Monday to Tuesday, from Tuesday to Wendsday, etc. Until you check it as done. I think, pretty cool :).
One more problem with recurrence we tried to solve - do the actions have to repeat forever? Is there a way to say it not to continue? One way was to delete the action, but then you wouldn't see them on screen. So, we've added a "Stop" button on the recurrence setup page. If you stop recurrence, it won't repeat anymore, starting from tomorrow. Why not from today? We don't know, just decided to try. If you find it more convenient to stop showing it from today, tell us (and don't forget to tell why you think so, to be more convinsing :)
That seems like all, if I remember anything, will add to this post. And your feedback is warmly welcomed!
Before I go on with describing the update I want to thank those who sent error reports, wrote us emails on few bugs we'd introduced before. They would have gone un-noticed if not you - thanks a lot! And, big thank you to those who send and write feedback here - for your suggestions on how to improve the app and new cool features to add.
As the result of such feedback, we've added an "All" button to the My Influence page. Now initially all your concerns are shown when this button is selected. By clicking on the Concern or Influence button you can see only concerns or influences. This filtering was suggested by Lennart. Thanks, Lennart :)
Here, I must (I just must, to free up my mind :-D) make a small note, that recurring actions bring tons of additional complexity into the app. That complexity not only comes in the form of technical implementation, but also in the app logic. For example, what do we have to do when we have a goal with a recurring action and we mark this goal as reached, then use "delete reached goals" functionality? Should we delete the action even if it's not marked as done today? Such questions arose during the whole process of implementing, and we're actually not sure everything is smooth in the logic, but we wanted to share the update so much, that we did it today, crossing our fingers :).
Now let me describe the functions. After adding initial recurrences, we (me, particularly) started using it actively. And almost immediately found out that we had missed important type of recurring actions - those to divide the actions into ones I do on weekdays and weekends. We've started working on them and were almost ready to deploy them just few days after first recurrences that we found out some nuances in using such actions. Nuances made up the next part of development and today we deployed following new functionality.
The new recurrence types are:
Every weekday recurring action is an action which is only actual for every weekday out there. That is, for Monday-Friday.
Every weekend day recurring action is active for Saturday and Sunday, only.
Once until done - this is my favourite recurrence. I call it Today action. It is also known as Sliding action. The idea is, as always, quite simple - this type of action is shown for today. Until you check it as done. So it kinda slides from Monday to Tuesday, from Tuesday to Wendsday, etc. Until you check it as done. I think, pretty cool :).
One more problem with recurrence we tried to solve - do the actions have to repeat forever? Is there a way to say it not to continue? One way was to delete the action, but then you wouldn't see them on screen. So, we've added a "Stop" button on the recurrence setup page. If you stop recurrence, it won't repeat anymore, starting from tomorrow. Why not from today? We don't know, just decided to try. If you find it more convenient to stop showing it from today, tell us (and don't forget to tell why you think so, to be more convinsing :)
That seems like all, if I remember anything, will add to this post. And your feedback is warmly welcomed!
Labels:
effectiveness,
habits,
how-to,
new functionality,
updates
Sunday, July 1, 2012
What do you think?
We are thinking of adding goal due time. The idea is to show the goal in red if it is not done by it's due time. Do you think it would be helpful?
Monday, June 25, 2012
How do I use it. Recurrence.
Note: This is a new functionality. It is still in beta (beta functionality in a beta app - this should show how unstable it is ), so there might be errors or discrepancies - please, backup before updating. We are also very grateful if you write us about errors, misunderstandings, etc. Also, we're not 100% sure that the logic we're implementing is what is expected, so any suggestions are welcome, too.
The problem is that actions in our application are a bit different from usual todos in other apps - they are tied to goals and roles and they are assigned to days. Because week day logic has been in the application from the beginning, we had to align new recurrence functionality with the old weekday functionality. We are in the process of creating general logic for the recurrence and weekday assignment now, part of the work is presented in the latest update.
Just to give you a glance on the problem being solved, let's say we have an action assigned to the weekday "Wednesday". Now, you go and set recurrence of this action to "Once a day". So, the action must be shown everyday on the WeekPlan and at the same time it has a weekday set. We can go on with the decision to count recurrence of a higher priority and ignore weekday if recurrence is set to "everyday". But, what if you set recurrence to "Once a month" and select to do it every month on 22nd day. The question again - under which day should we show it now on the weekday?
Below are some screenshots of the Action page and Recurrence setting page. It will definitely change in the next updates, since what we have there now is not how we wanted it to be, it's rather just a working prototype to be able to use and test new functions.
1. You can set recurrence by openning the dedicated page by clicking on the round arrows icon:
2. Initial view of the page. Choose recurrence by clicking on the text-button "Once":
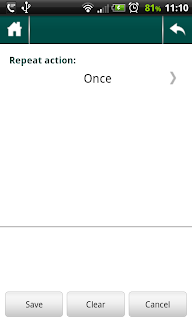
3. Currently 3 types of recurrencies are supported:
Once - one-time action (default, no recurrence);
Once a day - every day action;
Once a week - every week action, you have to choose which weekday to repeat action on;
Once a month - have to choose day of month.
4. After recurrence is set, icon changes from grey to black:
The problem is that actions in our application are a bit different from usual todos in other apps - they are tied to goals and roles and they are assigned to days. Because week day logic has been in the application from the beginning, we had to align new recurrence functionality with the old weekday functionality. We are in the process of creating general logic for the recurrence and weekday assignment now, part of the work is presented in the latest update.
Just to give you a glance on the problem being solved, let's say we have an action assigned to the weekday "Wednesday". Now, you go and set recurrence of this action to "Once a day". So, the action must be shown everyday on the WeekPlan and at the same time it has a weekday set. We can go on with the decision to count recurrence of a higher priority and ignore weekday if recurrence is set to "everyday". But, what if you set recurrence to "Once a month" and select to do it every month on 22nd day. The question again - under which day should we show it now on the weekday?
The logic we're trying to follow for recurrences is as follows:
1. No recurrence, no weekday set - Action is shown in the Unset section of the WeekPlan.
2. Recurrence exists and set to Once. No weekday - same as above, unset section.
3. Recurrence exists and set to Once. Weekday is set - action is shown once on the WeekPlan.
4. Recurrence is Once a day - action is shown for every day in the WeekPlan.
5. Recurrence is Once a week - action is shown for the week day chosen. e.g., Monday
6. Recurrence is Once a Month - action is shown on the day selected. E.g., 20th of each month.
7. When you do ( = set as done) recurring action for a concrete day, only that day's recurrence is counted as done. E.g., every day action done yesterday is shown as crossed, not done today - shown as usual.
8. Deleting a recurring action deletes all the instances, with the recurrence history. - This might be subject to change, we (meaning we and you :) ) have to think about it.
Below are some screenshots of the Action page and Recurrence setting page. It will definitely change in the next updates, since what we have there now is not how we wanted it to be, it's rather just a working prototype to be able to use and test new functions.
1. You can set recurrence by openning the dedicated page by clicking on the round arrows icon:
2. Initial view of the page. Choose recurrence by clicking on the text-button "Once":
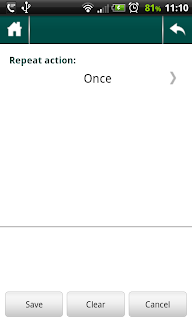
3. Currently 3 types of recurrencies are supported:
Once - one-time action (default, no recurrence);
Once a day - every day action;
Once a week - every week action, you have to choose which weekday to repeat action on;
Once a month - have to choose day of month.
4. After recurrence is set, icon changes from grey to black:
And, as always, there are some nuances:
1. Choosing monthday is very simple and doesn't take into account amount of days in a month - will be improved.
2. Interesting side-effect of using week-plan: if it is a sunday and you look at the tomorrow's action count on the main page - it will show count for tomorrow, i.e., next monday. BUT, if you open the weekplan, you'll see actions of the previous monday there :). It looks like a bug, but it actually is not really - it is a real side-effect of using such WeekPlan system. If (or when) we move to more calendar-style WeekPlan showing, this should get fixed.
3. some other (they just MUST be there :-D) which we either don't remember (after sleepless nights implementing the recurrence :) or have not come around yet.
Sunday, June 3, 2012
Latest updates
This is an update post - will describe in a bit more words recent updates added with the latest app version.
- move to action: now you can move your action to other actions or out of any action, if has been a sub-item already. This moving is possible within one goal only, BUT, using 2 functions at the same time - move to action and set goal, you can actually move an action to any goal: first, use move to action to clear actions parent; then use set goal to move it to other goal.
- today/tomorrow widget: one of the often used steps in going to an action is thgrough Today notification on the main page. This notification shows how many actions have you set to be done today, clicking on it will lead you to the Week Plan page, to the corresponding day. So, we got rid of some extra steps in this procedure by adding Today/Tomorrow widget on your phone's home screen. It looks unmistakably similar to that notification bar on the home screen and now you can jump straight to your today's (or, tomorrow's) actions.
- vibration made optional: on the main screen do the following: Menu > Settings > Vibrate on/off. This has been asked for by several users, so here it is.
- details conversion: this is great feature to use. It came out of practise and the feeling that the app is missing important functionality. Before this update, when we added an action, while it's still a Single action, in it's description we often used to write the steps to be done to complete it. You often write those steps quickly when creating the action because you have them in your mind, you're concentrated on that action and see clearly what you have to do. It is pretty much like brainstorming. Later on we wanted these steps to come to life as real sub-actions of this action. To have that we had to either copy-n-paste text from description to new actions or to remember each step and type it later. Both ways were very inconvenient. Now you can have those steps be auto-magically converted to sub-actions. You still should write your steps as sentences of the description to an action when just creating it. Then convert those sentences to concrete sub-actions by choosing corresponding menu:
- write the steps as before in description, separate them either by "." or by ";"
- convert the action to project or checklist
- choose Menu > Details to Actions.
- expand button on FTF: on the First Things First page you can now hide everything else except the squares themselves. This will give you some more space. Choosing the action is still same + you can now have long-click functionality, that was previously avaiable only on Actions page to delete, move, view, and set action as current action-related functionalities.
- move "done items down" menu & button: this item came out of practise, too. When using checklists or projects, when you check or finish some of the sub-items, they occupy the necessary screen space, hiding the un-done items. To see them you have to scroll. To organise your lists, you had to drag-n-drop done items. Now, using this button, which appears in the items box when parent action is a project or a checklist, when you click on it all the done items are moved down the list and you have your actual actions on the top.
- actions menu long-click now on First Things page: now same menu as on Actions page.
As you can see, latest update introduced some good features. Hope you'll like using them in action.
Friday, April 27, 2012
How do I use it. My Roles. Part II.
part I
3. When I've added a role or two, I go on with adding goal(s).
When doing something, almost anything, the so-called classic ToDos are not just actions in themselves. You do them with some purpose in mind. You want to get a result from your "do-s". This is what goals are. And if you think of that result before starting, it will help you better understand the steps you need to take to get to that result. It can help you define what exactly you want as a result. And even can help you understand that you don't need that at all :)
I add goals just by typing them in the input and pressing the "Add" button. Each role shows a list of already added goals, and their status - done/not done.
I can then re-arrange my goals using the drag'n'drop. This is one of the techniques I use very often: I try to think of goals I need to do for a role, without deciding at the time of the order and/or importance of doing them. After I add them all, I re-arrange them by priority: I look at the list of goals and decide which one is the most impotant to achieve at that moment, which should be next, etc. So I re-sort them using drag'n'drop to bring the most important goals to the top. The idea, again, is pretty simple, yet very powerful and very natural. We've talked about that here.
4. Then I add actions to each goal.
An action is a step in achieving your goal. Often called a todo, a task - it is something you have to get done to reach the goals. We've intentionally used the word action and not a todo or a task, because action is, after all, an action :). It is a proactive word. It doesn't have an obligatory nature like "todo" and "task".
Actions in the habits can be of 3 type:
+ Single action - a one-step, atomic action
+ Project - a composite action, which can contain in itself all types of actions
+ Checklist - a list of checkable items.
After you've added an Action, you can change its type by clicking on the icon to the right of the action name. By default, a newly added action is a Single action, so the icon will look like this:
The project icon looks like this:
The checklist icon looks like this:
3. When I've added a role or two, I go on with adding goal(s).
When doing something, almost anything, the so-called classic ToDos are not just actions in themselves. You do them with some purpose in mind. You want to get a result from your "do-s". This is what goals are. And if you think of that result before starting, it will help you better understand the steps you need to take to get to that result. It can help you define what exactly you want as a result. And even can help you understand that you don't need that at all :)
I add goals just by typing them in the input and pressing the "Add" button. Each role shows a list of already added goals, and their status - done/not done.
I can then re-arrange my goals using the drag'n'drop. This is one of the techniques I use very often: I try to think of goals I need to do for a role, without deciding at the time of the order and/or importance of doing them. After I add them all, I re-arrange them by priority: I look at the list of goals and decide which one is the most impotant to achieve at that moment, which should be next, etc. So I re-sort them using drag'n'drop to bring the most important goals to the top. The idea, again, is pretty simple, yet very powerful and very natural. We've talked about that here.
4. Then I add actions to each goal.
An action is a step in achieving your goal. Often called a todo, a task - it is something you have to get done to reach the goals. We've intentionally used the word action and not a todo or a task, because action is, after all, an action :). It is a proactive word. It doesn't have an obligatory nature like "todo" and "task".
Actions in the habits can be of 3 type:
+ Single action - a one-step, atomic action
+ Project - a composite action, which can contain in itself all types of actions
+ Checklist - a list of checkable items.
After you've added an Action, you can change its type by clicking on the icon to the right of the action name. By default, a newly added action is a Single action, so the icon will look like this:
The project icon looks like this:
The checklist icon looks like this:
Saturday, April 21, 2012
Landscape mode in Habits
As you know, when you turn the phone so that you hold it with its screen's wide part horizontal, it's called the landscape mode. When with narrow part - portrait. We didn't pay much attention to the landscape mode, not until we got a letter from one user, many thanks to him, saying he's facing some performance issues on his tablet due to the program's restriction to the portrait mode. We immediately started changing the app, the result of which was the last update (0.7.10.1) with the support of the portraint mode on all screens. This is good. But this is not all :).
I started using this mode and found out that it was much more convenient than the portrait. Much easier to use your both hands to type, select, move, check/uncheck. We now think we lost a lot not adding this mode from the beginning. And again we thank the man who pushed us to do the changes. Tablet support should be one of next updates.
I started using this mode and found out that it was much more convenient than the portrait. Much easier to use your both hands to type, select, move, check/uncheck. We now think we lost a lot not adding this mode from the beginning. And again we thank the man who pushed us to do the changes. Tablet support should be one of next updates.
Tuesday, April 17, 2012
How do I use it. My Roles. Part I.
My Roles. For me, this is probably the most important page, something I use several times a day, every day. This is also one of the pages I modify often, mostly by re-arranging the items using drag'n'drop - I have most important at_that_moment roles at the top. Why at the moment? Because, depending on the context, importance of the role may change. For example, repairing something in my car (or planning to do so in the nearest future) I have my car owner role as one of the most important currently. This helps me better concentrate on that role now. Same time, at work my "developer" role comes to the fore.
1. First, I open the page. If I don't have any roles (new app), I try to think of several ones I am in. Usual examples of most often used roles: son, husband, engineer. I have a role called car owner, because I have to take care of my not-so-new car :). You can add anything you want to, anything you see yourself be during the day or doing somethng. For example, one of my most important roles - 7 habs android developer.
2. Next, I think of an image that I can associate with this role, to have some visual hint and motivation. With the car owner role the image would, of course, the photo of my car. With 7 habs android developer - I attached the green android picture. You got the point. You can attach a picture from your phone's memory or just take a photo straight away.
To remove it - long-click on the picture.
To view it using external image viewer - click on it.
to be updated...
1. First, I open the page. If I don't have any roles (new app), I try to think of several ones I am in. Usual examples of most often used roles: son, husband, engineer. I have a role called car owner, because I have to take care of my not-so-new car :). You can add anything you want to, anything you see yourself be during the day or doing somethng. For example, one of my most important roles - 7 habs android developer.
2. Next, I think of an image that I can associate with this role, to have some visual hint and motivation. With the car owner role the image would, of course, the photo of my car. With 7 habs android developer - I attached the green android picture. You got the point. You can attach a picture from your phone's memory or just take a photo straight away.
To remove it - long-click on the picture.
To view it using external image viewer - click on it.
to be updated...
Monday, April 9, 2012
How do I use habits. My Influence.
My Influence page helps in your general overview. Simply talking, everything that concerns you is your concern (interesting twist). Concerns are divided in those you can do something about (influence), and those you can't, that just sit there in your brain just to irritate you (concern :) ). So, now you don't have to keep them all in your brain but can rather enter them into the program. You can add optional description to each concern.
For example, the world economic crisis might be something that bothers you, so it's your concern. You have to decide - is it something you can influence or it's just something that irritates you, but you don't have much control over? After you decide, you enter that into corresponding section. I thought that it concerns me but there's not much I can do. At least, for now :). I've put that into concerns. At the same time, my own behaviour while driving a car is something that I control. I've put this into My Influences.
After some time, I might decide that I can actually influence world situation - I move the crisis to My Influences.
As you see, the idea is quite simple - to be more productive, you concentrate on what you can really influence. You should spend time on that rather than on useless thoughts that do nothing but take your time. This page accompanies My Mission page, helping you to write "on paper" what is on your mind - a technique that helps to "free" your brain of data, moving it to something in front of you, and use the brain to better categorize, visualize, analyze that data.
Editting the items is pretty simple:
1. Click on the item to open it
2. Press Edit - do your modifications (e.g., move from Concern to Influence)
3. Press Save
I don't use this page every day. I return to it when I feel like I need to do some review work. Or, just to get some motivation. Or, some guidance. Or, just to see what I've written there times ago.
What about you? How often do you use this page? Do you find it useful at all (we got some letters from people who didn't) ?
Is there anything you want to change about it?
For example, the world economic crisis might be something that bothers you, so it's your concern. You have to decide - is it something you can influence or it's just something that irritates you, but you don't have much control over? After you decide, you enter that into corresponding section. I thought that it concerns me but there's not much I can do. At least, for now :). I've put that into concerns. At the same time, my own behaviour while driving a car is something that I control. I've put this into My Influences.
After some time, I might decide that I can actually influence world situation - I move the crisis to My Influences.
As you see, the idea is quite simple - to be more productive, you concentrate on what you can really influence. You should spend time on that rather than on useless thoughts that do nothing but take your time. This page accompanies My Mission page, helping you to write "on paper" what is on your mind - a technique that helps to "free" your brain of data, moving it to something in front of you, and use the brain to better categorize, visualize, analyze that data.
Editting the items is pretty simple:
1. Click on the item to open it
2. Press Edit - do your modifications (e.g., move from Concern to Influence)
3. Press Save
I don't use this page every day. I return to it when I feel like I need to do some review work. Or, just to get some motivation. Or, some guidance. Or, just to see what I've written there times ago.
What about you? How often do you use this page? Do you find it useful at all (we got some letters from people who didn't) ?
Is there anything you want to change about it?
Subscribe to:
Comments (Atom)














